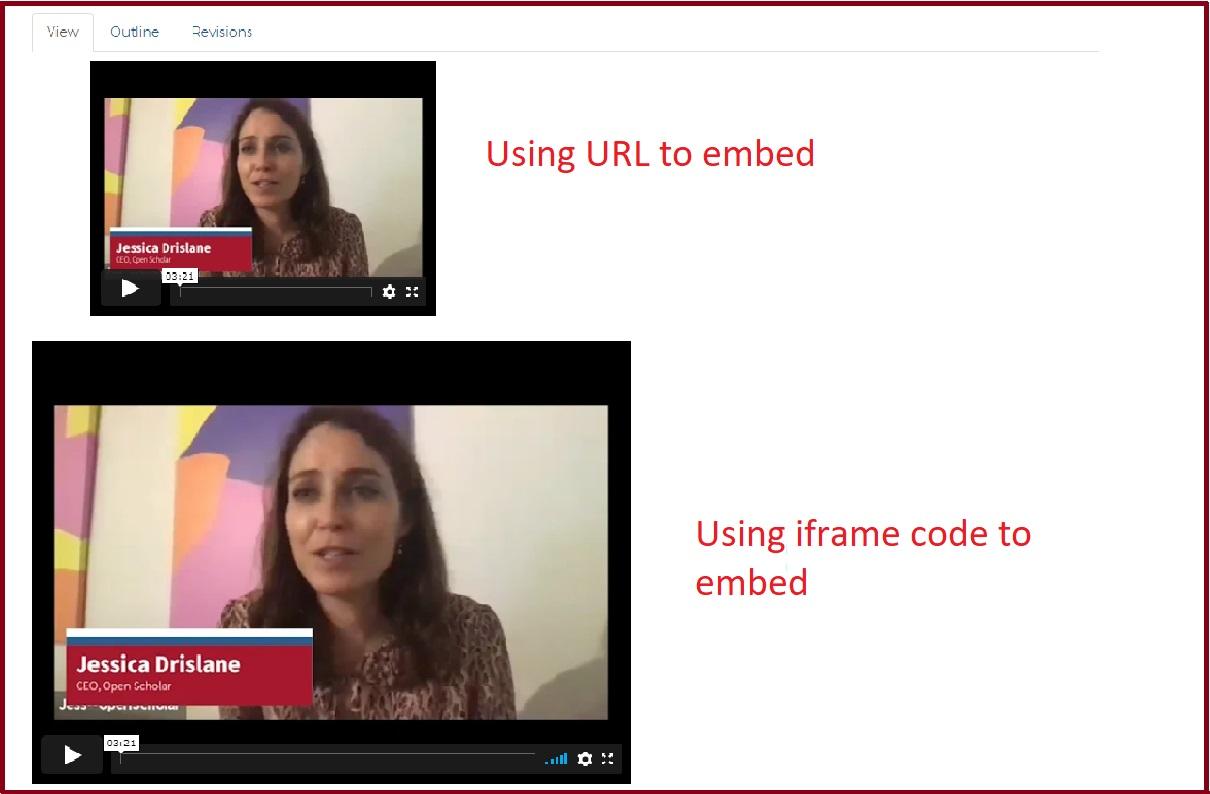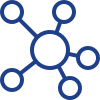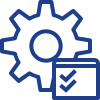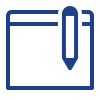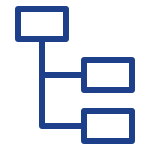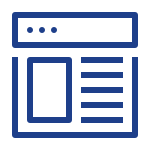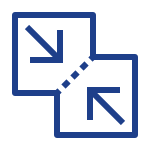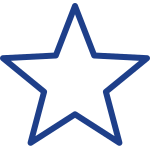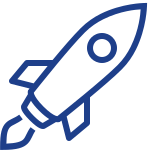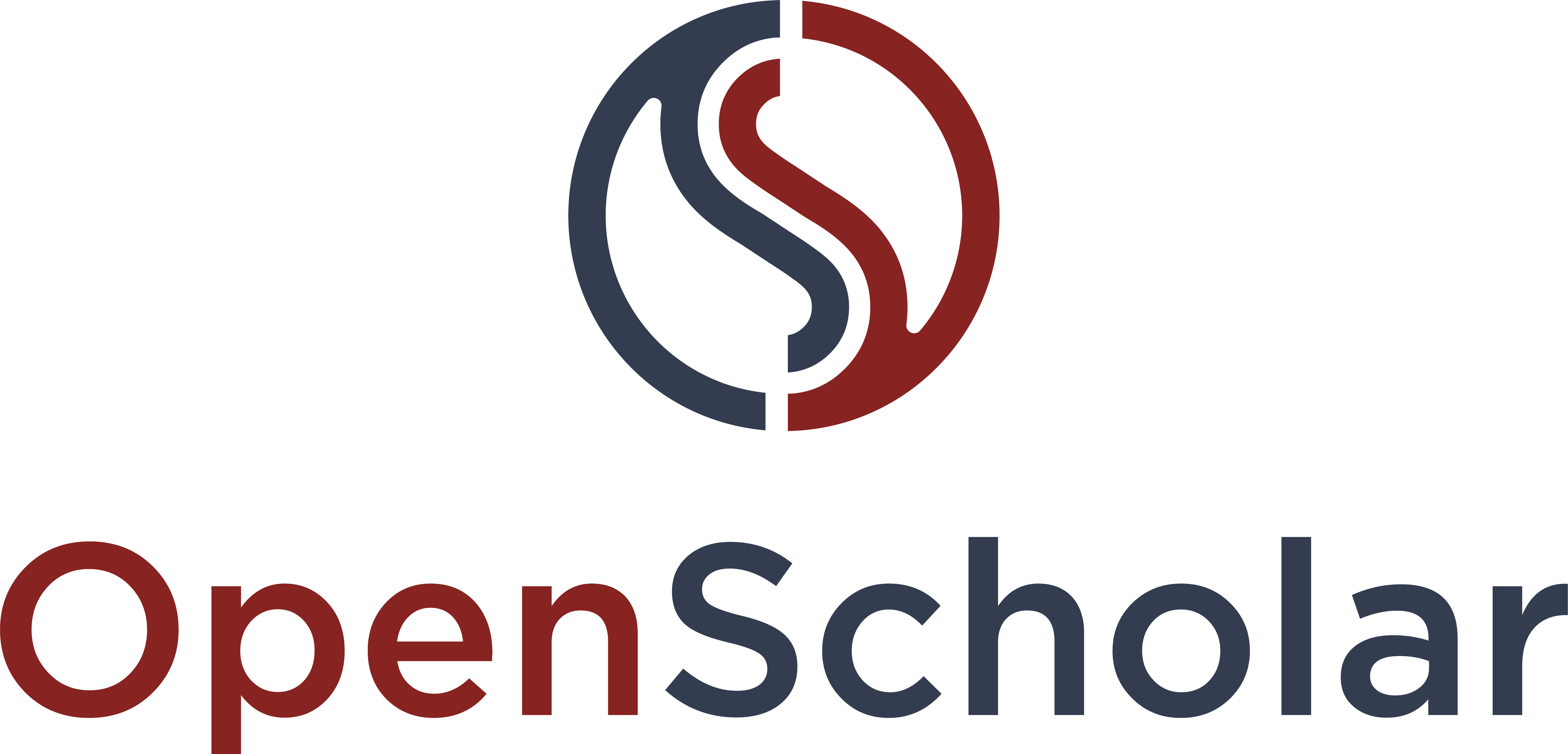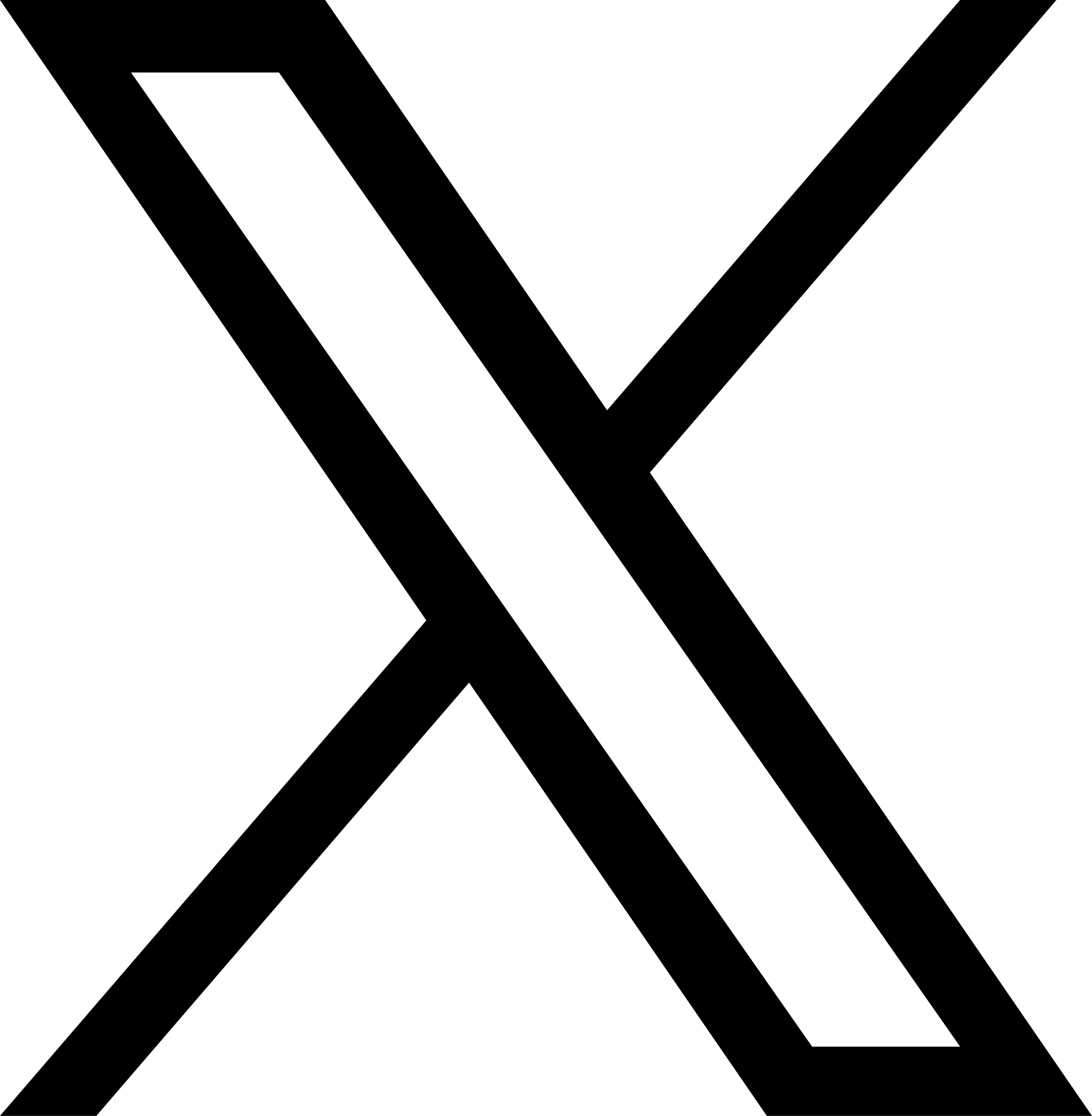Follow the steps below to embed video and audio from Vimeo within your page content.
1. Click on the Share button (right side of the Vimeo video) you want to include on your page.
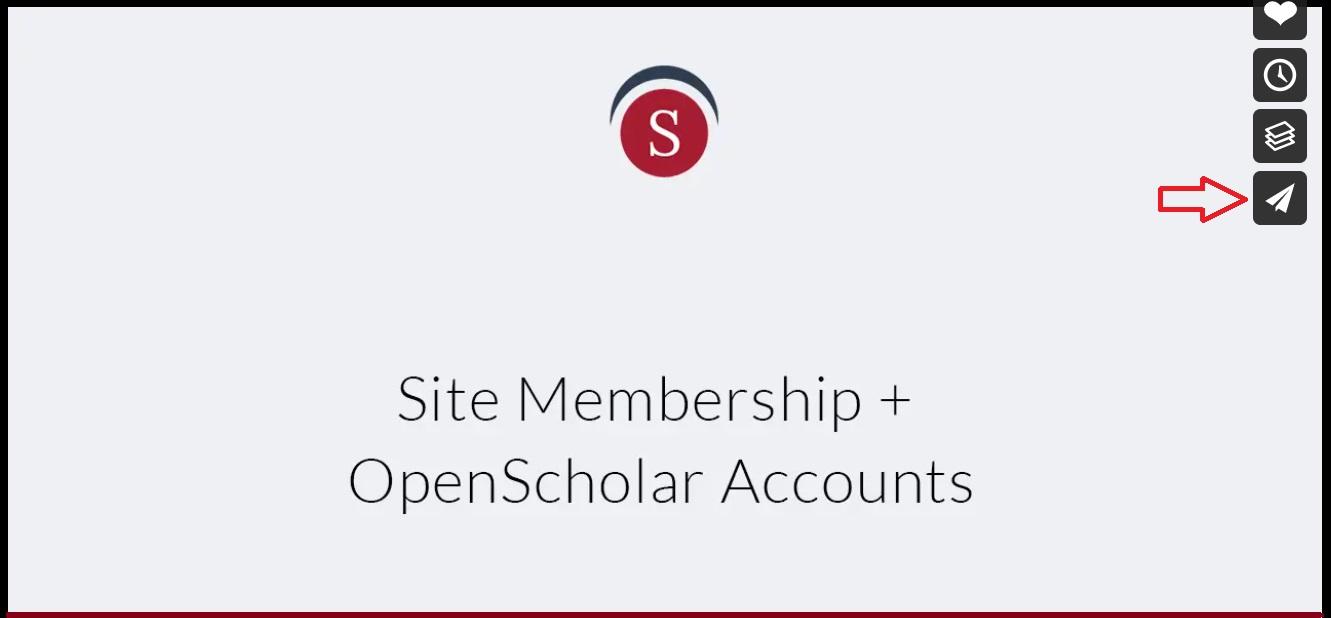
Note : Before embedding any third party content, please visit the Providers list and make sure the third party source is available on the list.
If the source is from one of the providers in the list, then you can use either the URL or the iframe code to embed the content. If the source is not in the list, then you can only use the iframe code.
2. Since Vimeo is one of the providers available in the list, you can copy either the URL or the embed code.
a) Using the URL:
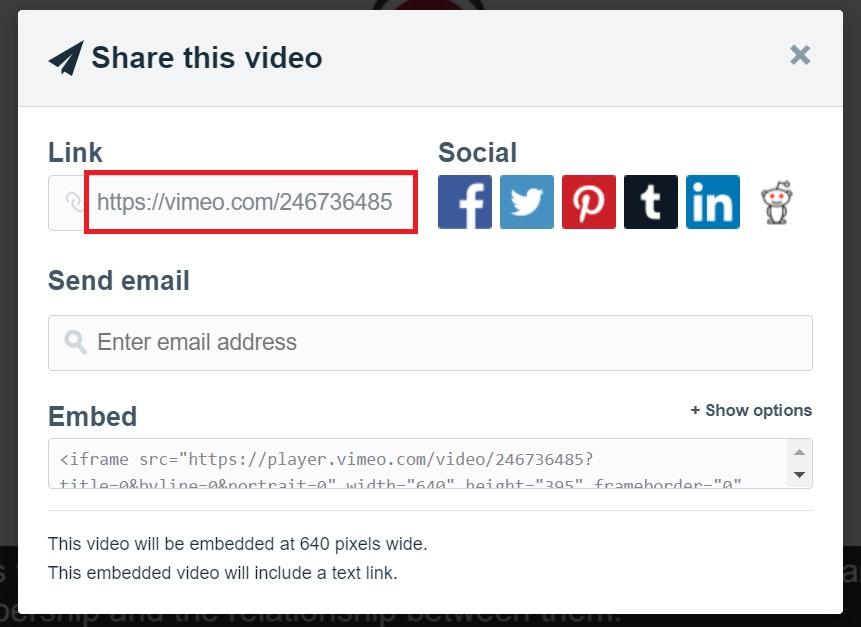
b) Using embed code - Click inside the Embed box to get the embed code completely selected (see image below) and then COPY using CTRL+C.
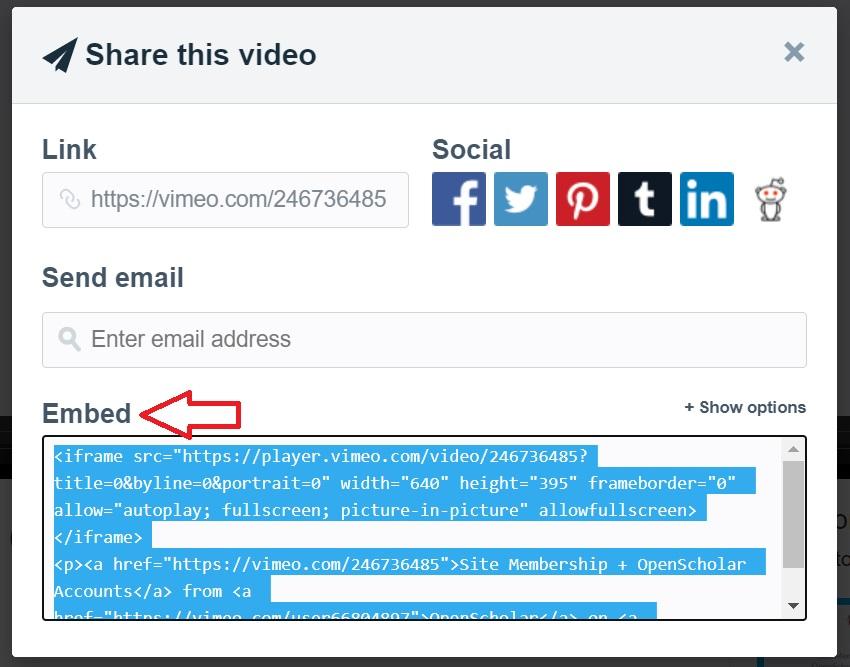
3. On the page you want to add the Vimeo clip to, find the content section you want to add it to and enter the page editor.
4. Click "Media Browser" ( 
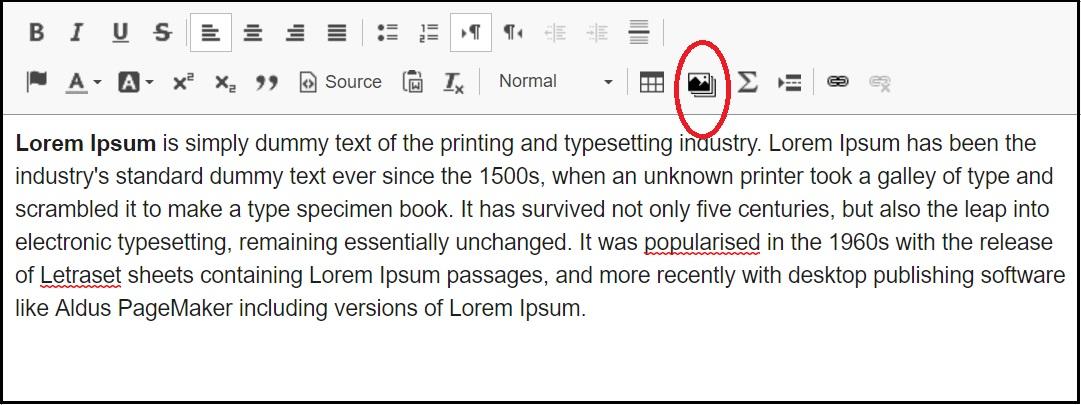
5. A pop up form will appear. At the top select the Embed From The Web tab.
6. Paste the code to body:
Using URL:
a) paste the URL and click Submit button
b) click Save button in file form of the video in the box, and click "Submit" at the bottom of the form.
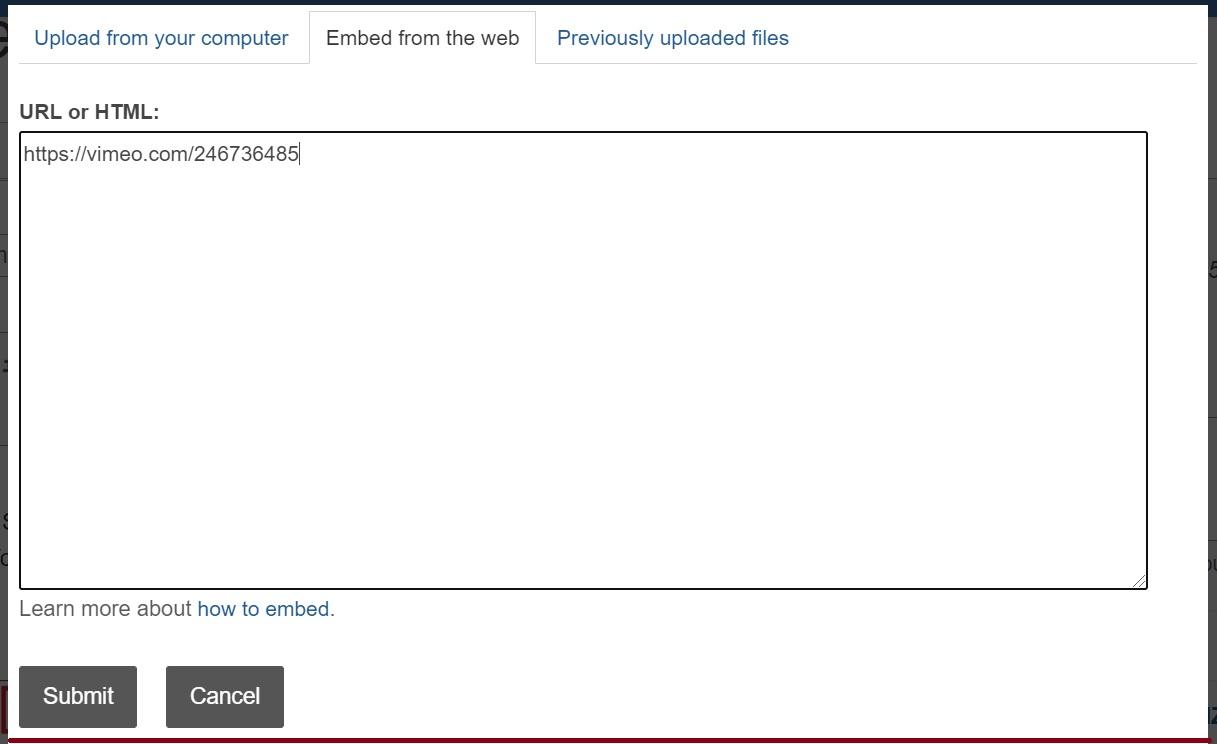
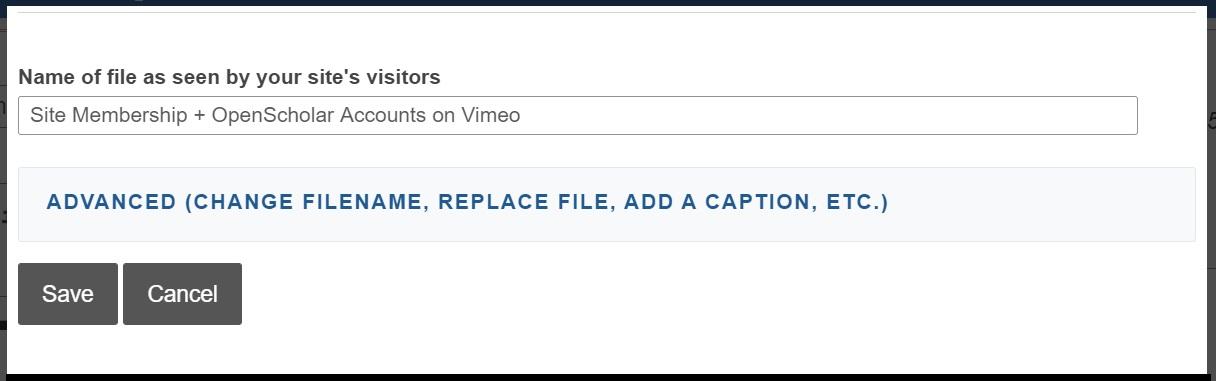
Note: the embed video shows in the editor as below:
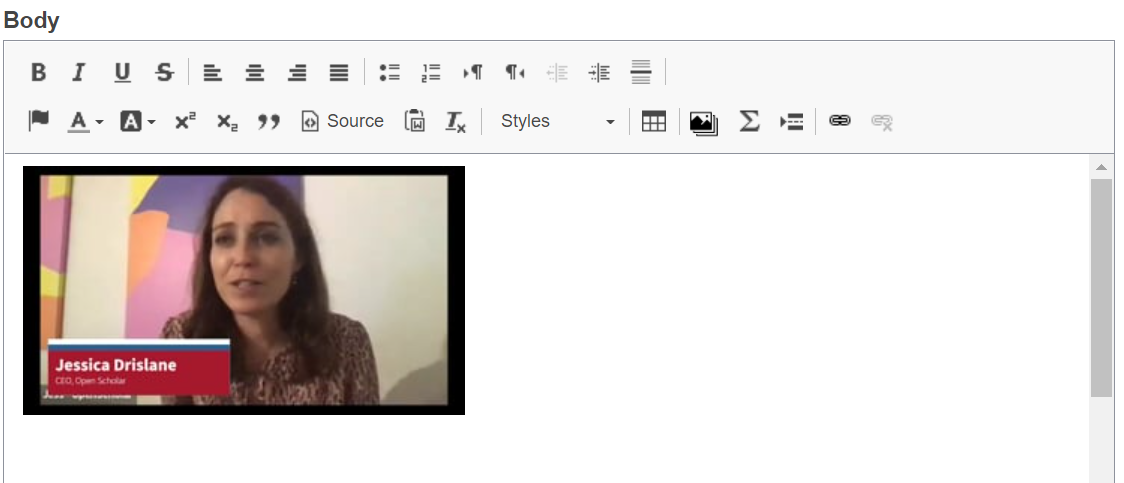
Using iframe code:
a) paste the code and add title attribute as below
b) click Submit button
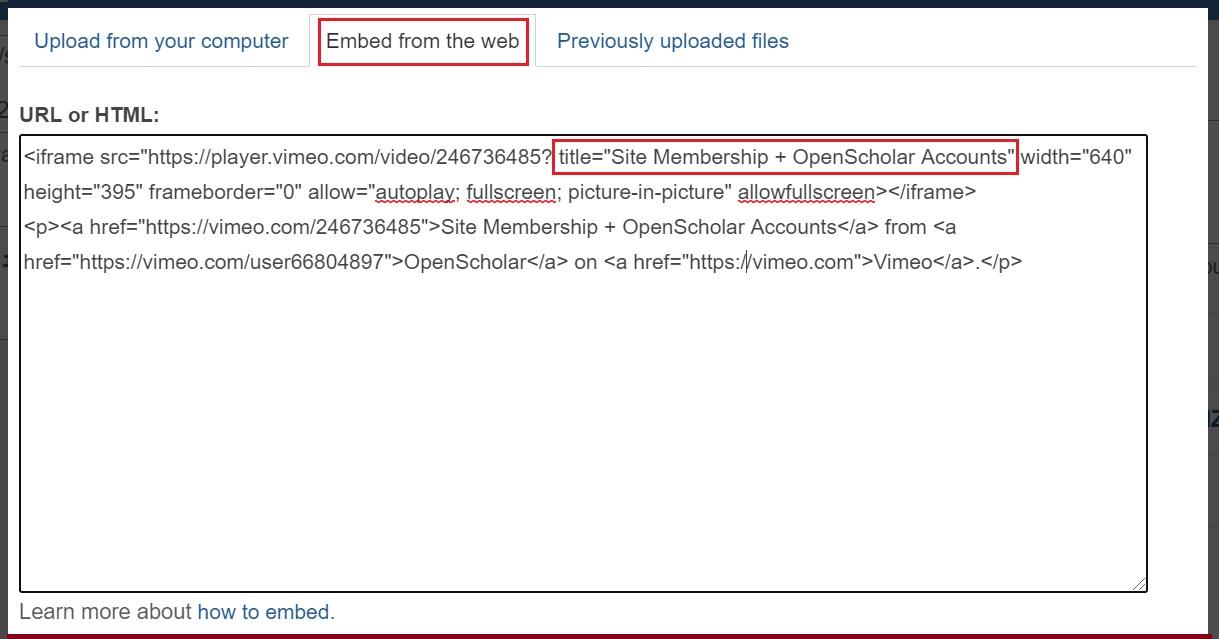
d) Update the file name and add a description if you choose to. Click Save. Then click Insert.
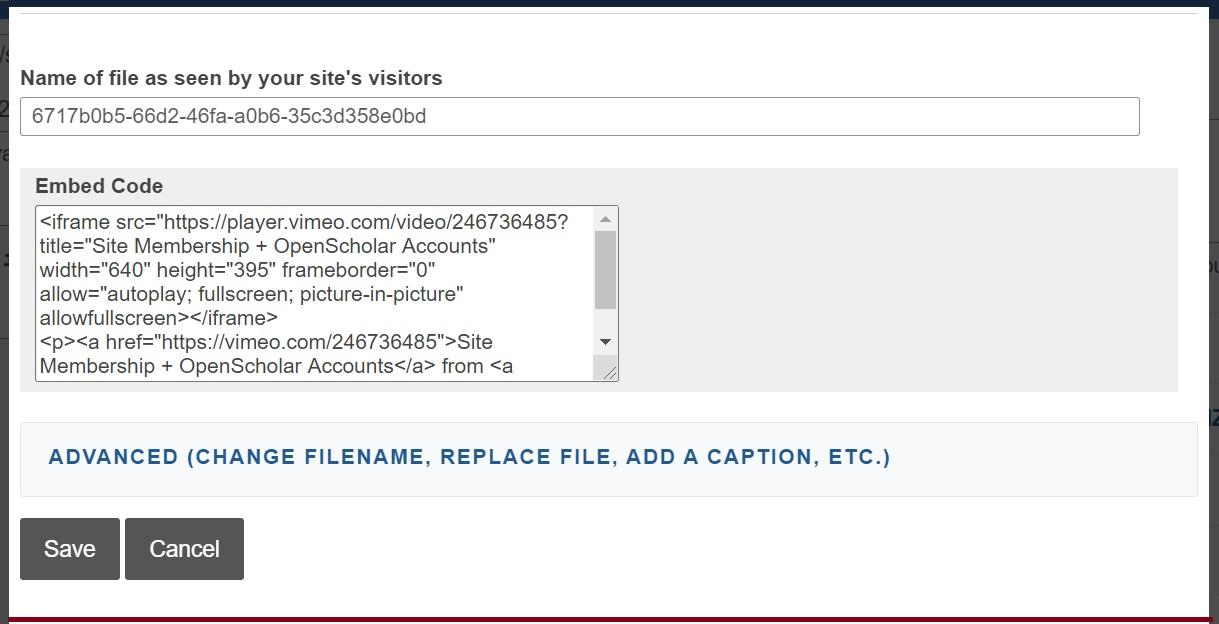
Note: The video displays as a placeholder in the editor.
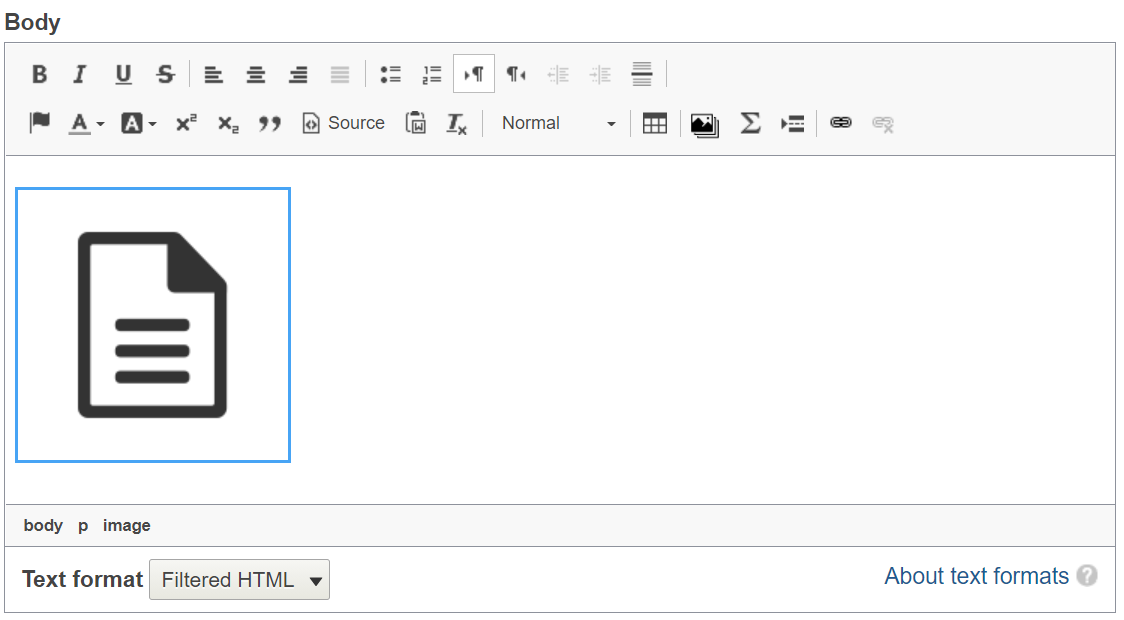
7. At the bottom of the content editor, click "Save" to apply the changes. Your video will now be embedded in your content.