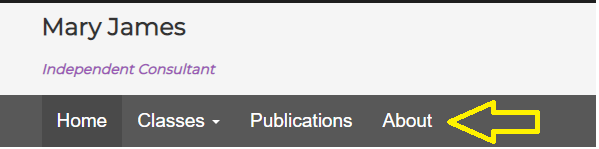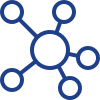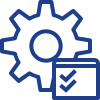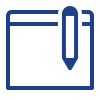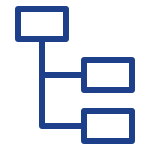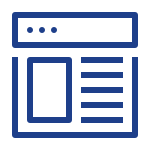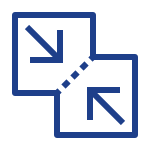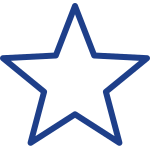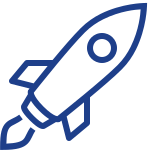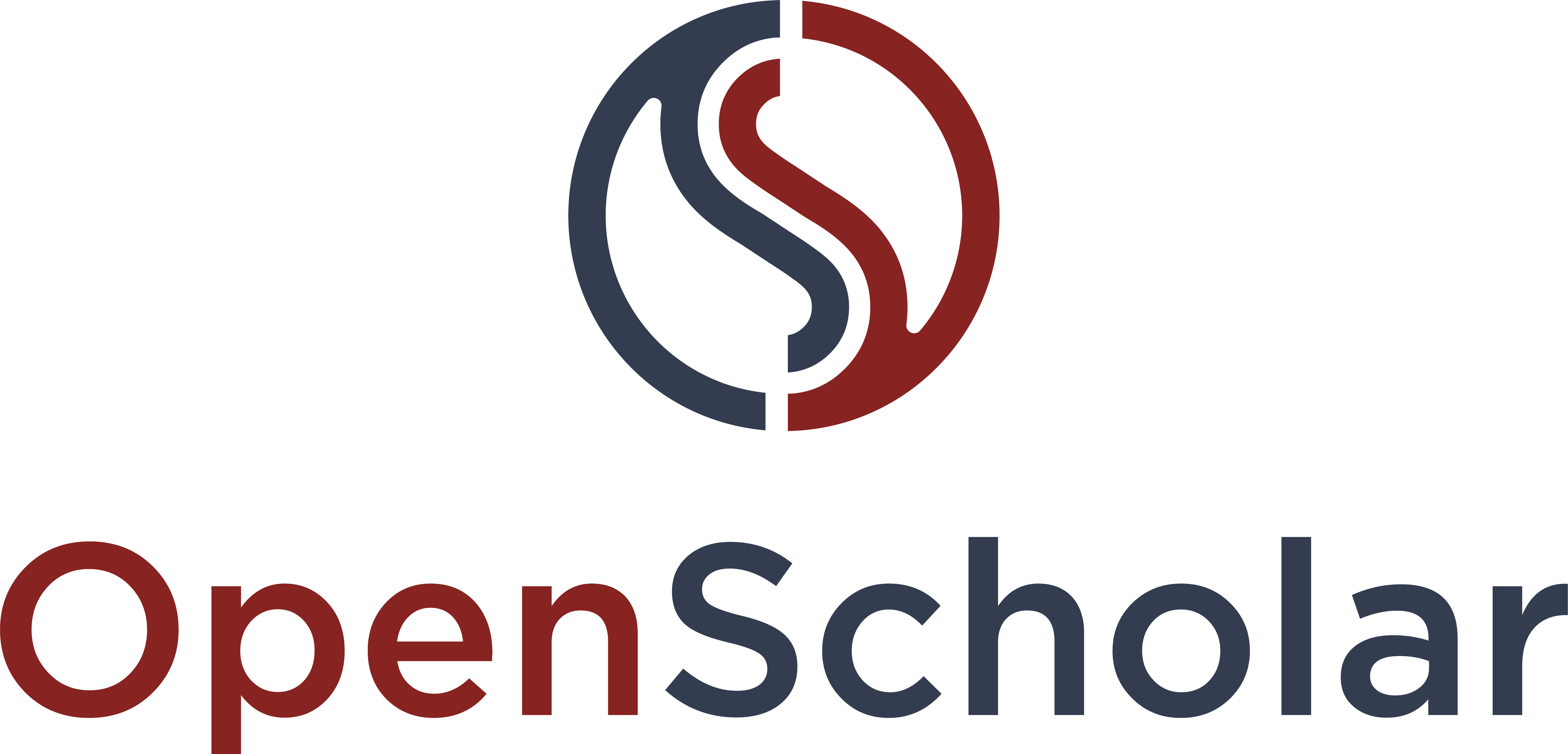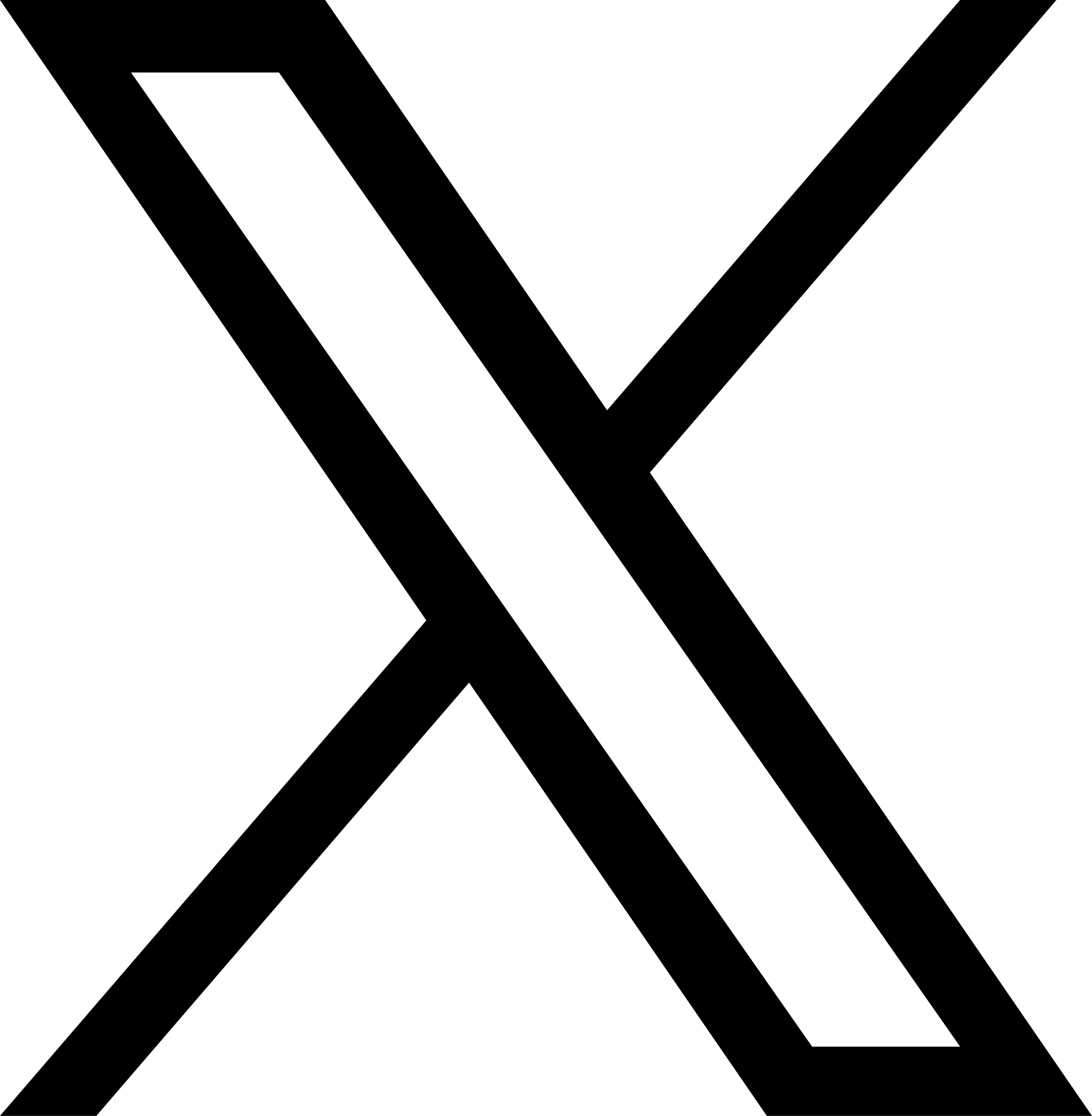Locating the Import Template
- Navigate to the control panel
- Click on Site Content
- Click on Import
- Choose the type of content you want to Import from the enabled App list. Learn how to Enable an App.
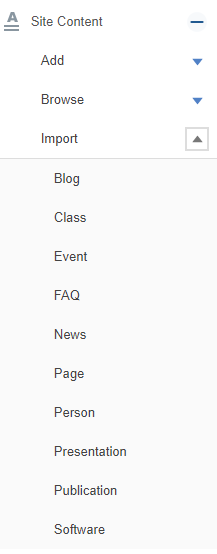
Content that can be imported will have a link to a downloadable excel spreadsheet template. (see image below)
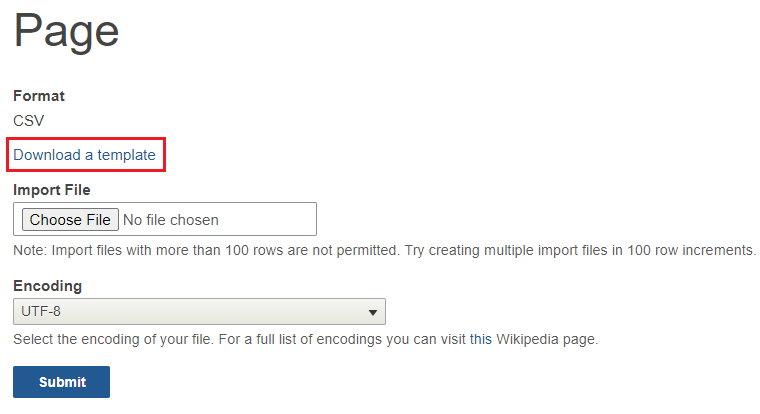
Importing Pages - Navigating the Downloadable Template
Page Template Site View
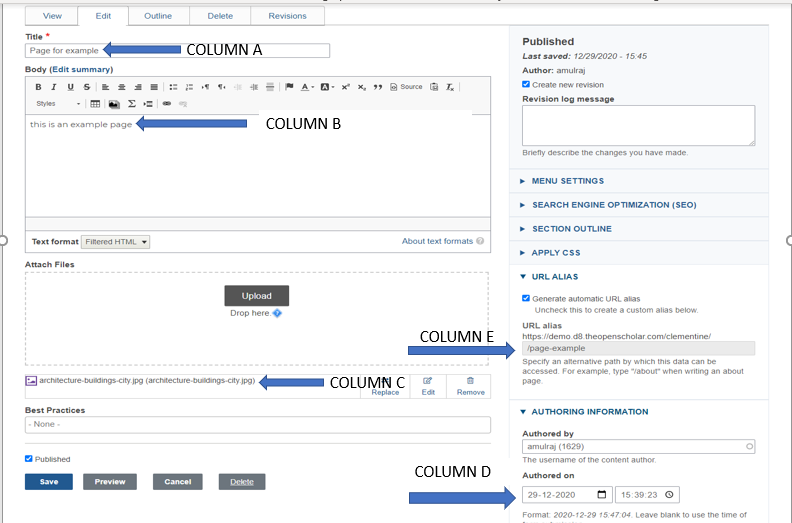
Note: The first row is reserved for the field titles and optional taxonomy vocabulary fields. Do not remove or alter text in the first row from the template.
COLUMN A: Page title

COLUMN B: Page Body (Text Content)
Note: It is recommended to add the HTML version of your text in this field.
Please be aware if you are inserting a large amount of text here, the import might result in missing content because it will not be able to handle large amounts of text. Please avoid using ASCII characters in your text as this will result in import errors.

COLUMN C: Page Files (Images or documents)
Note: This field is optional. Files added here will import over as attached downloadable files.

COLUMN D: Page Created Date
Note: This field is optional.
Leaving this field blank will result in all imported pages having the same date (date of import).

COLUMN E: Page Path (URL Path)
Add the URL path ending here. For example, instead of adding help.theopenscholar.com/example-page, you'll just need to add example-page.

COLUMN F: Page Parent Path
Note: This field is optional.
Fill out this field for subpages only. For example, if the below page was a subpage of another called Contact Us (https://docs.theopenscholar.com/contact-us), then the URL path contact-us would go here.

Importing more than 100 pages at one time is not permitted. If your CSV file is over 100 rows, you will receive an error.
The Import Process
- Navigate to the control panel
- Select Site Content
- Click Import
- Select Page
- Upload the page.csv file
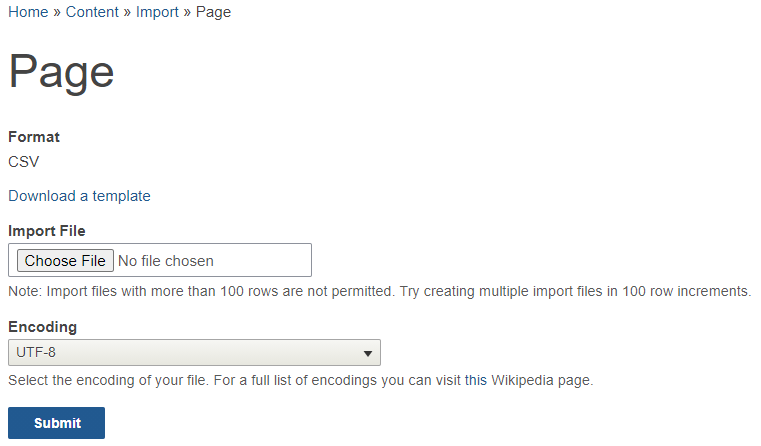
- Click Submit
- Navigate to Site Content > Browse > Content > Type: Pages to view pages.
Saving your CSV File
Make sure to save your CSV file using the UTF-8 file format to ensure that your contents are imported without issue.
To add the imported page to the primary menu, follow these steps:
-
Go to the Control Panel and select Menus
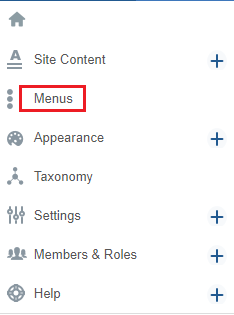
-
Once in the Menu area, Select Add New Link in the Primary Menu
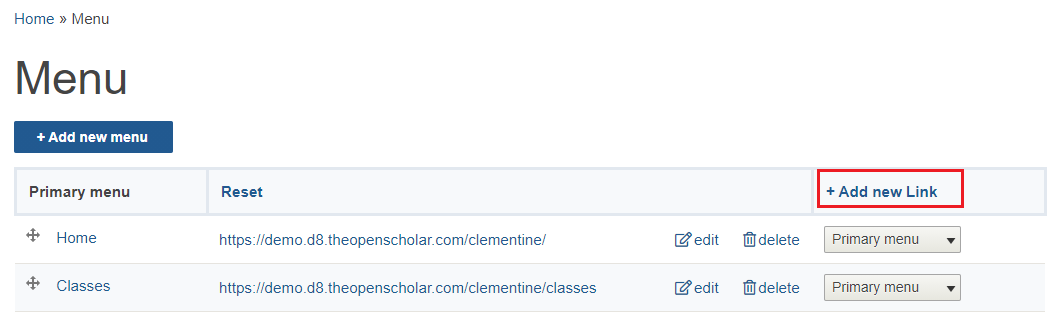
-
You'll be prompted to choose an Item Type. Please select URL
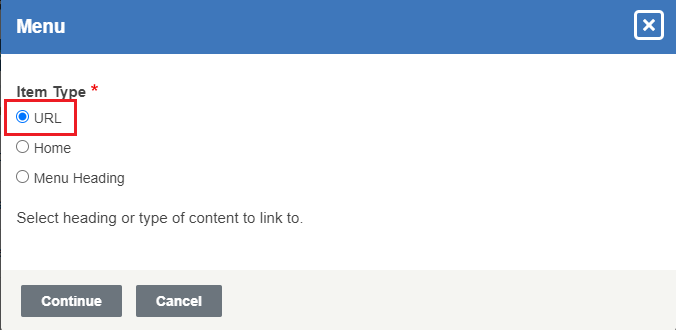
-
Click Continue
-
Now give the Menu Item a title and add the URL of the imported page.
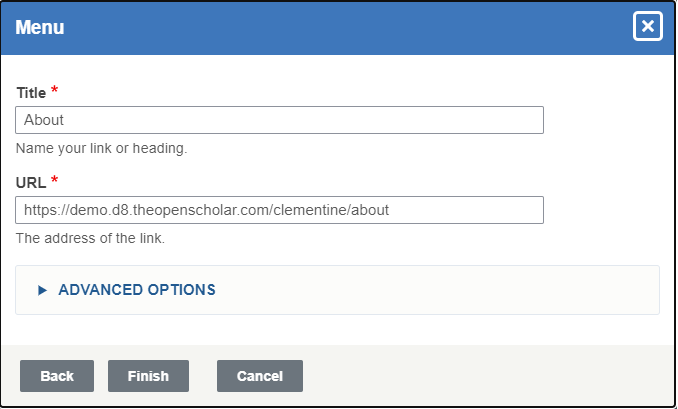
-
Click Continue at the bottom of the page.
-
Click and drag the menu item where you would like it and Save settings.
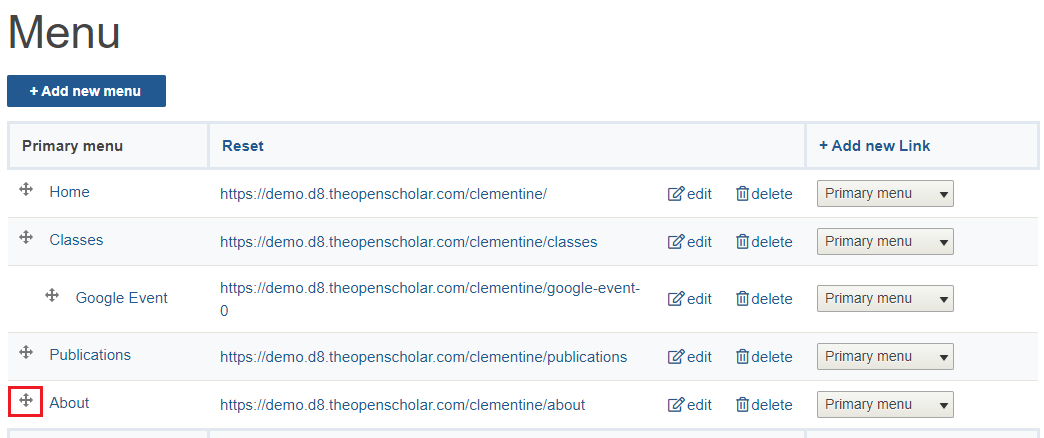
- The new menu item should now appear in the primary menu.